TUJUH FITUR RAHASIA GALAXY NOTE 20 ULTRA
Trik S Pen, Tampilan lebih cepat, Dan folder aplikasi rahasia hanyalah beberapa fitur yang perlu Anda ketahui.

Dengan Galaxy Note 20 dan Note 20 Ultra yang baru, Samsung telah merilis sejumlah fitur baru dalam keluarga Note untuk pengguna berkinerja tinggi. Sebagai permulaan, Note 20 Ultra memiliki layar 6,9 inci yang menakjubkan dengan kecepatan refresh yang lebih cepat, baterai yang lebih besar, dan slot kartu microSD. Tetapi saya telah menemukan beberapa fitur tersembunyi yang luar biasa yang membuat pengalaman pengguna Note 20 Ultra menjadi lebih baik (tinjauan standar Note 20 masih dalam proses).
Misalnya, Anda dapat mengunci tata letak layar beranda agar tetap persis seperti yang Anda inginkan, dan Anda tidak akan bingung setelah meluangkan waktu untuk mengatur semuanya, atau Anda dapat mengaktifkan alarm yang, jika Anda lupa S Pen .
Cek tujuh fitur tersembunyi yang membuat Galaxy Note 20 semakin menarik.
1. Aktifkan Pintasan Aplikasi Layar Kunci
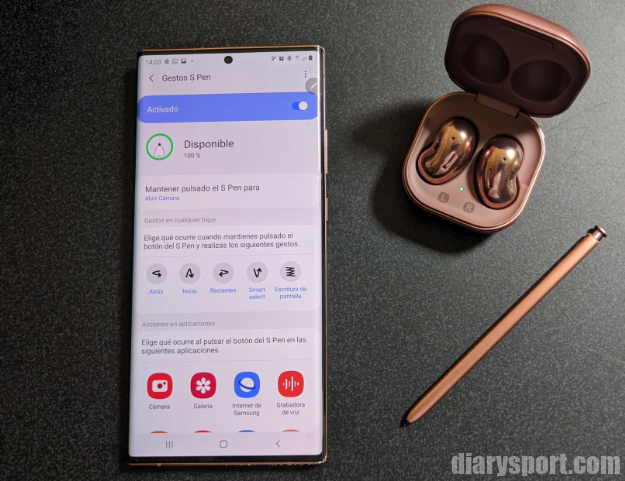
Saat Anda melihat layar kunci ponsel, ikon aplikasi muncul di setiap sudut, memberi Anda cara cepat untuk meluncurkan aplikasi. Samsung menetapkan aplikasi telepon dan kamera sebagai pintasan default, tetapi Anda dapat mengubah aplikasi yang dapat dibuka dan cara mengakses pintasan tersebut.
Buka Pengaturan> Layar Kunci> Pintasan dan pilih Seluler. Saat berada di sana, Anda dapat mengubah aplikasi yang muncul di layar kunci sesuai keinginan Anda.
Saat tombol mengambang aktif, ikon tiga titik muncul tepat di atas sensor sidik jari pada layar kunci. Tekan dan tahan tombol ini untuk melihat pintasan aplikasi, lalu seret jari Anda ke atas aplikasi yang ingin Anda luncurkan.
2. Ubah Jumlah Notifikasi Yang di Tampilkan di Bilah Status

Mungkin sulit untuk melacak segudang peringatan yang diterima ponsel kita sepanjang hari. Perjuangan semakin besar ketika bilah status di Note 20 membatasi jumlah ikon notifikasi aplikasi.
Note 20 Ultra yang saya uji berisi hingga tiga ikon aplikasi di bilah status, yang jauh dari cukup. Jika Anda pergi ke Settings> Notifications> Status bar, Anda dapat mengubah status bar sehingga menampilkan nomor untuk semua notifikasi yang tertunda (yang bisa berlebihan jika Anda bertanya kepada saya), untuk ketiga notifikasi terbaru atau untuk semua notifikasi untuk pribadi saya. favorit.
Tentu saja, hanya ada begitu banyak ruang di bilah status, jadi jika Anda mendapat banyak peringatan dari banyak aplikasi, tidak semuanya akan muncul, tetapi itu membantu menyimpan lebih dari tiga di sana.
3. Kunci Tata Letak Layar Beranda Anda Agar Tetap Terlihat Rapi
Jika Anda seperti saya, Anda menghabiskan banyak waktu untuk memindahkan ikon dan widget aplikasi di layar Utama. Ini memiliki sajak dan alasan mengapa aplikasi pergi dan ketika sesuatu bergerak, itu membuang seluruh aliran.
Samsung memungkinkan Anda untuk mengunci tata letak layar beranda dan menyimpan semuanya persis di tempat Anda meninggalkannya.
Sentuh dan tahan area kosong di layar Beranda, lalu ketuk Pengaturan Layar Beranda saat opsi muncul. Temukan tata letak layar utama kunci dan ketuk sakelar untuk mengaktifkannya.
Jika diaktifkan, pengingat akan muncul di layar saat Anda mencoba memindahkan ikon aplikasi. Jika Anda sering memberikan ponsel Anda kepada anak Anda untuk menonton video, fitur ini adalah sahabat baru Anda.
4. Singkirkan Pengaturan Navigasi Tombol Kuno

Secara default, Galaxy Note 20 menggunakan navigasi tiga tombol tradisional Android secara default. Akan ada tombol untuk kembali, melihat rumah dan pemilih aplikasi.
Saatnya beralih ke navigasi berbasis gerakan Android 10. Dengan menggesek ponsel selama beberapa hari, Anda akan melupakan tombol dan menikmati layar tambahan.
Untuk mengaktifkannya, buka Pengaturan> Tampilan> Bilah navigasi dan pilih Gerakan slide. Saya sarankan Anda mengaktifkan tip gerakan tangan selama beberapa hari sampai Anda menguasai teknik navigasi baru.
Jika Anda kesulitan, kami memiliki panduan lengkap untuk fitur navigasi 10 gerakan Android dengan gambar animasi yang menunjukkan kepada Anda apa yang harus dilakukan.
5. Manfaatkan Tampilan Yang Lebih Cepat Itu
Note 20 Ultra memiliki kecepatan refresh layar variabel hingga 120Hz. Ini berarti bahwa ketika ponsel mendeteksi bahwa Anda melakukan sesuatu seperti menggulir melalui email atau situs web yang panjang, ia menggunakan kecepatan refresh yang lebih cepat, membuatnya menggulir lebih mulus.
Note 20 standar memiliki layar 60Hz tanpa opsi 120Hz.
Jika Anda hanya melihat foto atau melakukan hal lain yang tidak memerlukan banyak gerakan layar, Note 20 Ultra diatur ke 60Hz secara default.
Sebaiknya periksa kembali apakah Motion Smoothing diaktifkan di ponsel Anda. Untuk melakukan ini, buka Pengaturan> Tampilan> Penghalusan Gerakan dan pastikan Adaptif dipilih.
Seperti yang ditunjukkan Samsung, meningkatkan kecepatan refresh akan menggunakan lebih banyak baterai, tetapi itulah harga yang bersedia saya bayar untuk pengalaman yang lebih baik.
6. Jangan Lupa S Pen-mu
Note S Pen adalah salah satu andalannya, tetapi sangat mudah untuk duduk di suatu tempat dan tidak pernah melihatnya lagi.

Untungnya, jika Anda pergi ke Settings> Advanced Features> S Pen dan gulir ke bawah ke bagian Uninstall, Anda akan menemukan opsi yang disebut Pen Proximity Alert. Hidupkan.
Sekarang, ketika Anda meninggalkan S Pen di meja atau jatuh di antara bantal sofa dan mulai, telepon Anda berbunyi bip segera setelah Anda keluar dari jangkauan.
7. Tampilan Selalu Aktif Membuat Info Sekilas Menjauh
Salah satu fitur favorit ponsel Android adalah Always-On Display (AOD). Saat AOD aktif, Anda dapat dengan cepat melihat ponsel dan memeriksa waktu, melihat notifikasi yang tertunda, mengisi daya baterai, dan bahkan mengontrol pemutaran musik tanpa harus membangunkan atau membuka kunci ponsel.
Note 20 selalu menampilkan layar, tetapi Anda harus membangunkan layar ponsel saat dikeluarkan dari kotak sebelum muncul. Ini kontraproduktif.
Ubah di Pengaturan> Kunci layar> Selalu terlihat. Jangan sentuh tombol untuk menyalakannya, tetapi sentuh teks untuk menyesuaikan cara kerjanya.
Telusuri setiap pengaturan dan bagian, pilih jam dan warna yang Anda inginkan, dan Anda bahkan dapat mengatur jadwal jika Anda mau.
Melihat? Jauh lebih baik.
Sumber : www.cnet.com
 Diarysport Media Berbagi Informasi dan Berita Seputar Kesehatan Terkini
Diarysport Media Berbagi Informasi dan Berita Seputar Kesehatan Terkini
