Jika anak-anak Anda seperti saya, mereka akan menghabiskan sepanjang hari di TikTok jika mereka bisa. Kadang-kadang mereka mungkin mengekspos diri mereka ke matahari (tetapi hanya untuk merekam video lain) dan membuat mereka melakukan sesuatu selain layar ponsel bukanlah tugas yang mudah.
Memberi tahu mereka bahwa mereka telah menghabiskan cukup waktu di depan layar tidak berfungsi, tetapi ada berbagai aplikasi dan alat gratis yang dapat Anda gunakan untuk membantu Anda tetap dalam batas. Ini mungkin tidak menghentikan diskusi, tetapi setidaknya itu berarti Anda memegang kendali.
Saya berasumsi mereka memiliki iPhone atau ponsel Android di sini, tetapi jika mereka memiliki tablet Amazon, Anda dapat membaca panduan saya tentang cara menetapkan batas waktu untuk itu.
1. Batasi waktu penggunaan di iPhone
Apple telah menambahkan kontrol orang tua yang hebat ke iPhone di Waktu Layar. Ini bukan aplikasi – Anda dapat menemukannya di Pengaturan.
Anda akan memerlukan iPhone atau iPad Anda untuk menggunakannya. Anda secara teknis dapat mengatur Waktu Layar pada perangkat anak Anda dan perangkat kedua tidak diperlukan, tetapi Anda tidak dapat mengubah batas waktu (termasuk memberikan waktu tambahan) tanpa mengakses telepon secara fisik, dan ini hampir pasti akan menimbulkan masalah.
Saat mengatur Durasi Layar, Anda harus terlebih dahulu memastikan bahwa anak tersebut milik “Keluarga Anda”. Ini adalah bagian dari Berbagi Keluarga iCloud dan untuk mengaturnya, buka Pengaturan> Nama Anda> Keluarga Berbagi dan ikuti petunjuknya.
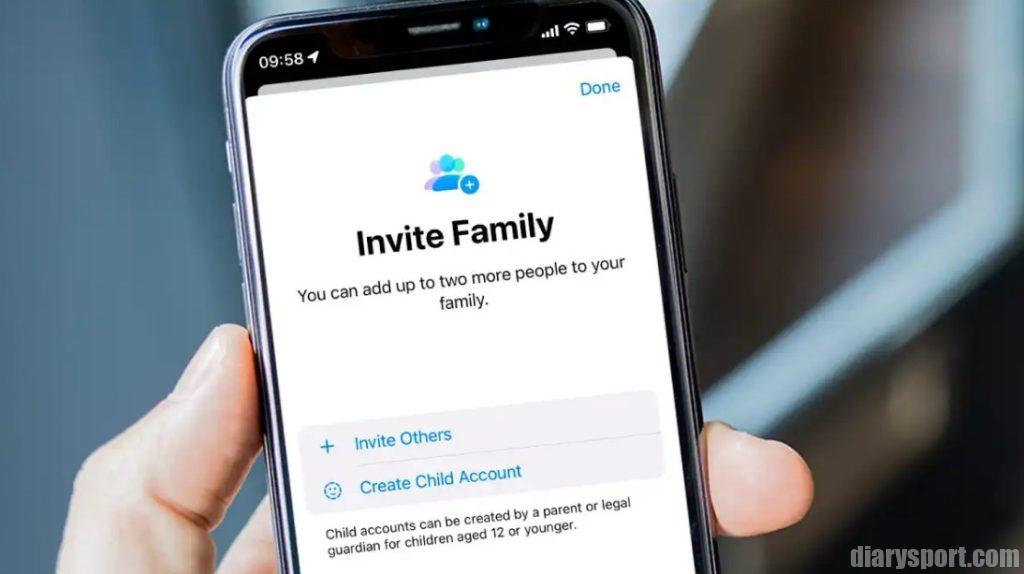
Kemudian, di Pengaturan> Durasi Layar, ketuk nama anak Anda dan aktifkan.
Kami akan memandu Anda menyiapkan setiap kontrol utama Durasi Layar.
Yang pertama adalah waktu idle: jam di mana iPhone Anda tidak dapat digunakan pada malam hari. Mereka bisa sama setiap hari atau Anda dapat menyesuaikannya. Pastikan Anda mengaktifkan opsi “Lock on shutdown”, jika tidak, telepon akan tetap dapat digunakan.
Kemudian Anda dapat mengatur batas aplikasi. Untuk menetapkan batas harian umum, pilih Semua aplikasi dan kategori, gulir ke bawah dan pilih berapa jam yang dapat dihabiskan anak Anda.
Anda juga dapat menetapkan batas tambahan (lebih rendah) untuk setiap aplikasi. Anda dapat dengan cepat menemukan aplikasi yang Anda inginkan menggunakan bilah pencarian di bagian atas.
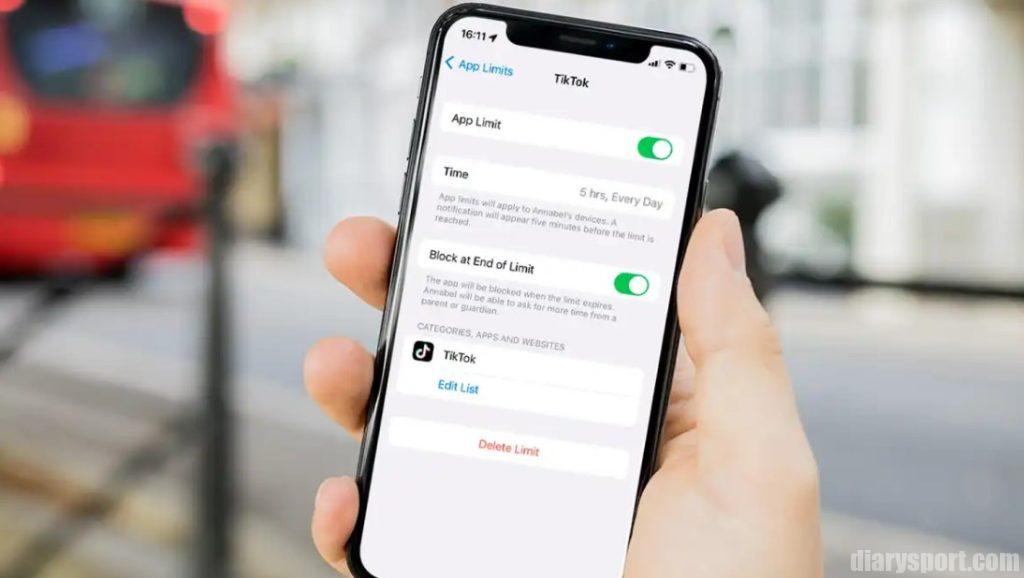
Untuk setiap aturan yang Anda buat dengan cara ini, pastikan Anda mengaktifkan Pemblokiran di akhir batas, jika tidak, tidak akan terjadi apa-apa.
Setelah selesai, Anda akan disajikan dengan grafik aktivitas kosong, bersama dengan berbagai pengaturan waktu penggunaan yang dapat Anda ubah kapan saja.
Mungkin fitur Waktu Layar terbaik selalu diaktifkan. Ini memungkinkan Anda untuk memilih aplikasi mana yang dapat digunakan selama waktu henti. Ini bisa berupa aplikasi Telepon, aplikasi Kamera, atau apa pun yang Anda pilih.
Anda juga dapat memilih kontak mana yang dapat diajak bicara oleh anak Anda selama waktu layar dan waktu henti.
Pertama kali Anda mengatur Durasi Layar untuk anak, Anda harus memasukkan PIN Durasi Layar. Itu harus berupa kode yang tidak mereka ketahui dan tidak dapat mereka tebak, jika tidak, mereka dapat menonaktifkan fitur tersebut dan menggunakan iPhone mereka sebanyak yang mereka inginkan.
2. Batasi waktu penggunaan di ponsel Android
Setara dengan Waktu Layar Google disebut Family Link. Hampir sama, tetapi dengan bonus tambahan Anda dapat menggunakan ponsel Android atau iPhone untuk mengelola Family Link sebagai orang tua.
Family Link adalah aplikasi mandiri yang perlu Anda instal karena bukan bagian dari Android. Perhatikan juga bahwa Family Link tidak dapat digunakan untuk membatasi waktu penggunaan di iPhone anak-anak – hanya tersedia untuk orang tua di iOS.
Seperti halnya Durasi Layar, langkah pertama adalah menyiapkan Google Family agar memiliki profil untuk anak Anda. Anda kemudian dapat menetapkan satu atau beberapa perangkat: ponsel Android, Chromebook, atau tablet Android.
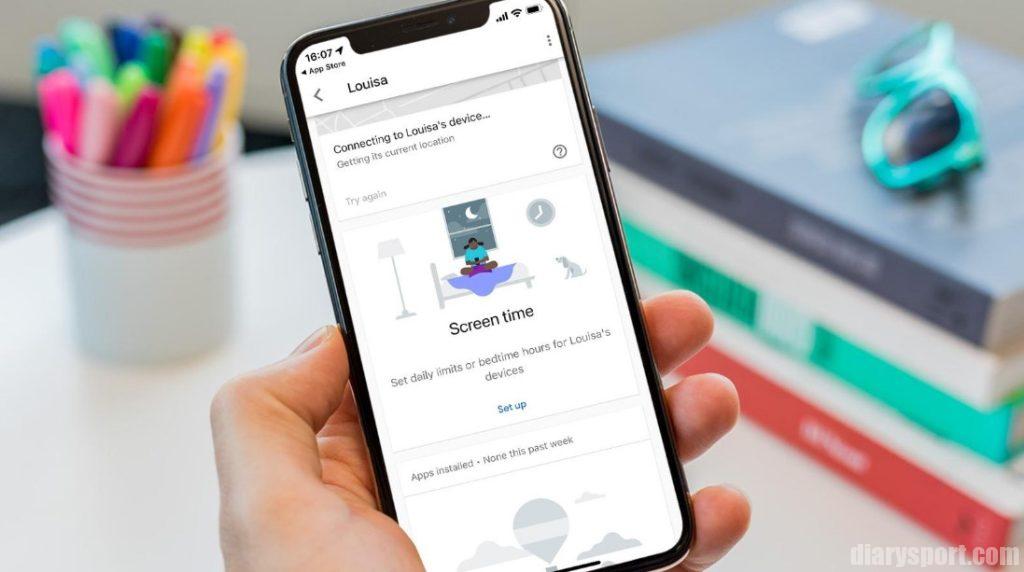
Family Link memisahkan batas aplikasi dari batas harian, yang tidak terlalu mengganggu dibandingkan iPhone. Anda dapat memilih berapa jam waktu layar yang diizinkan anak Anda per hari (bisa berbeda setiap hari jika Anda mau) dan waktu tidur, yaitu waktu ketika perangkat dinonaktifkan sepenuhnya.
Ada kontrol aplikasi terpisah di mana Anda dapat melihat daftar aplikasi yang diinstal. Anda dapat mengatur batas penggunaan untuk setiap aplikasi (hingga lima menit terdekat) atau Anda dapat menggunakan opsi Selalu izinkan.

Ini berarti bahwa aplikasi dapat digunakan bahkan jika Anda telah mencapai batas harian Anda. Ini bisa berupa aplikasi Telepon, aplikasi Pesan, atau hal lain yang memungkinkan anak Anda berkomunikasi dengan Anda (atau mungkin teman mereka) setelah waktu layar dihabiskan oleh TikTok dan aplikasi lain. Namun, tidak seperti Waktu Layar Apple, Family Link tidak memiliki kemampuan untuk mengizinkan aplikasi digunakan saat Anda tidur.
Dimungkinkan untuk memberikan lebih banyak waktu, tetapi ini hanya akan muncul jika anak mendekati batas harian.
3. Batasi waktu penggunaan layar dengan menggunakan router
Salah satu masalah besar dengan metode di atas adalah mereka tidak mencegah penggunaan layar lain di sekitar rumah. Anda dapat membayar perangkat lunak kontrol orang tua seperti Qustodio, yang berfungsi di hampir semua hal (termasuk Windows dan macOS) untuk memberikan satu batas waktu untuk semua perangkat.
Namun, itu tidak menghentikan mereka untuk menonton Netflix di TV pintar mereka.
Anda dapat menerapkan batasan dengan mengubah pengaturan router.
Sebagai perangkat yang menyediakan konektivitas internet ke semua layar di rumah Anda, ini adalah salah satu cara terbaik untuk menghentikan anak-anak Anda menggunakan Fire TV Stick atau Apple TV saat Anda tidak menginginkannya.
Karena router berbeda-beda menurut merek, tidak mungkin memberikan instruksi yang tepat untuk model tersebut. Tapi semoga router Anda memiliki aplikasi pendamping yang membuat prosesnya jauh lebih mudah. Ini tidak hanya berlaku untuk router – sistem Wi-Fi mesh juga harus dapat membatasi akses ke perangkat tertentu.
Sebagai contoh, saya menggunakan BT Smart Hub 2, sebuah router yang disediakan oleh ISP terkenal di Inggris. Ini dapat dikontrol dengan aplikasi MY BT, tetapi meskipun milik Anda tidak, semua router dapat dikonfigurasi di browser web.
Mencari kontrol orang tua atau kontrol Wi-Fi. Sebagian besar router memungkinkan Anda untuk menghidupkan dan mematikan Wi-Fi pada perangkat tertentu dan biasanya pada waktu tertentu. Ini berarti Anda dapat mengambil Tongkat TV Api di kamar tidur putri Anda dan mengaturnya untuk memblokir Wi-Fi antara pukul 11 malam dan 7 pagi.
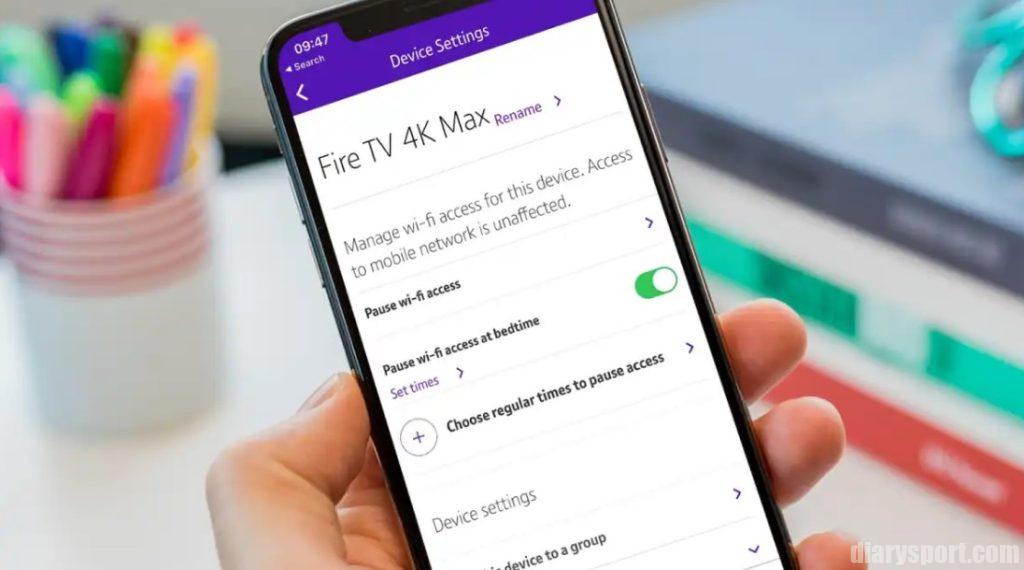
Terkadang ini adalah proses yang sangat sederhana. Tetapi masalah umum adalah banyak alat tidak memiliki nama yang benar, sehingga tidak mungkin untuk membedakan mana yang mana. Banyak dari apa yang Anda lihat di aplikasi MY BT hanya “tidak diketahui”. Ini bukan kesalahan BT – biasanya tergantung pada produsen perangkat tertentu – mereka hanya tidak memberikan nama deskriptif untuk mengidentifikasinya.
Untungnya, ada dua cara untuk mengidentifikasi perangkat yang terhubung ke router Anda: dengan alamat IP-nya atau, lebih baik lagi, dengan alamat MAC-nya, yang tidak pernah berubah.
Di beberapa TV dan dekoder lainnya, detail ini sulit ditemukan. Alamat MAC dapat dicetak pada stik pada perangkat yang dimaksud, atau dapat ditemukan di menu pengaturan di bawah “Pengaturan Wi-Fi” atau Jaringan. Anda harus melalui pengaturan dan melihat apakah ada di sana. Ambil gambar dia.
Dan karena alamat IP dapat berubah, sebaiknya gunakan alamat MAC.
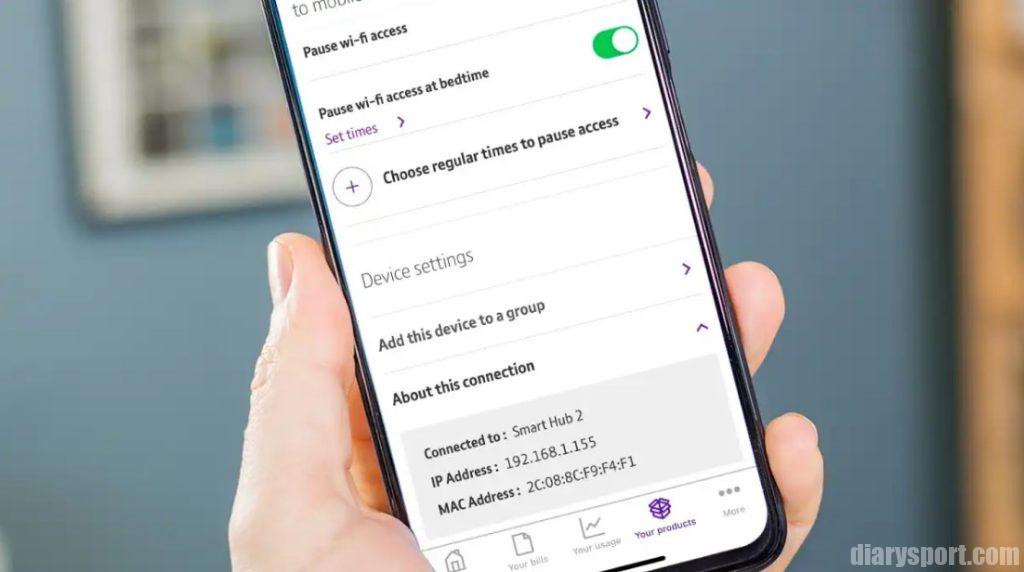
Kembali ke pengaturan router, cari daftar perangkat yang terhubung hingga Anda melihat perangkat dengan alamat MAC yang Anda cari dan jika memungkinkan ganti nama perangkat agar dapat diidentifikasi nanti, lalu setel Wi-Fi tidak harus tersedia .
Anda tidak akan menjadi sangat populer jika anak-anak Anda tidak memiliki batasan waktu layar ini, tetapi setidaknya sekarang Anda dipersenjatai dengan pengetahuan untuk menerapkannya dan mudah-mudahan membuat mereka membeli buku, ayo. berjalan-jalan atau melakukan sesuatu selama liburan sekolah yang tidak memerlukan layar.
techadvisor.com
 Diarysport Media Berbagi Informasi dan Berita Seputar Kesehatan Terkini
Diarysport Media Berbagi Informasi dan Berita Seputar Kesehatan Terkini
